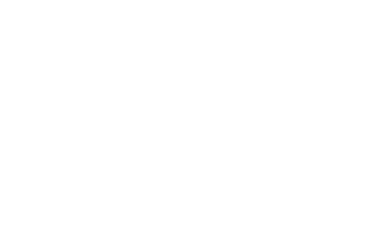Use Case:
There are many scenarios where converting an image file such as a JPG, TIFF or PDF to a different format such as DOC, XML or Searchable PDF would be extremely useful. Below are three specific examples:
- Expense Receipts: XML is a useful standard to exchange information between two systems using just a network connection. Most modern systems can ingest XML which enables easy integration possibilities without costly professional services fees. In our use case example we capture all the details from an expense receipt including Establishment, Date, Total and all the line-item detail with easy point-and-click operation because this was the reimbursement policy of our organization.
- Legal: Imagine a lawyer receives a new case. Their desire is to gather as much information as possible to best represent their client. Through the discovery process they acquire many image-only PDF files and need to be able to find information within these image files based on keyword searches. For this reason they would want to convert these image-only PDF files into fully Searchable PDF’s.
- Marketing: You are in the marketing department and you often receive image-only files that you would like to edit but you are limited to applying stick-notes in Acrobat which is not an effective process. In this use case you can easily import these image-only files and have them converted in fully editable .DOC files in no time.
| Features | Benefits |
|
|
Solution Description:
The standard functionality of Box does not provide any method for file conversion. Therefore, we will create a solution that is extremely easy to use from a user perspective standpoint but also very efficient for enhanced productivity. Our solution will consist of two ways in which users can use File Conversion for Box.
- Convert image files to a different format before sending to Box
- Converting image files to a different format that are currently stored in Box

System Requirements:
Configuration Steps (Complexity = Simple to Moderate, depending on ambition):
- Install Box Sync on a centrally available computer on your network. This can be your individual computer or a shared file server, it does not matter. Start Box Sync with your Box login credentials.
- Create a folder called “Input” somewhere on the computer. I put it on the desktop so it was easy to find.
- Locate and open the “My Box Files” folder found in My Documents
- Create shared sub-folders within both of these folders for different workflows you would like to create. As a best practice I name the folders identical names and I’m very specific on the name of the folder to differentiate from other workflows.
- For example, we will create a “Convert to DOC”, “Convert to XML” and “Convert to Searchable PDF” in both folders
- Start ABBYY Recognition Server Console Administration
- Create a new workflow called “Convert to DOC”
- Navigate to the Input tab and Browse to the “Convert to DOC” Input folder
- Navigate to the Output tab and select the output format as “Microsoft Word Document (*.doc)”
- Browse to the “Convert to DOC” Output folder as the destination
- Repeat this setup for each one of your workflows
User operation (Complexity = Easy):
- All the user has to do is either capture an image from the Fujitsu ScanSnap N1800 network scanner, for example, as seen in this screen print of the ScanSnap N1800 user interface
- Or simply copy/drag an image into an input folder. Notice that we’ve created a specific ‘Input’ folder on our desktop as well as some convenient shortcuts
- The images are automatically processed through the respective workflow and after processed through conversion they will be available in Box without any additional user interaction
Associated screen prints on this solution:
Solution Configuration (Easy to Moderate)
- Input Folder
2. “My Box Files” folder

3. Input and Output folders
4. ABBYY Recognition Server Console Administration
5. New Workflow
6. Workflow Name and Input Folder
7. Output Format
8. Output Folder
1. User selects Workflow from the ScanSnap N1800 Touch Screen
2. Or input Workflow folders can be used
3. Images are converted and sent to Box